Установка Windows 10 На Gpt Диск
Posted By admin On 09.07.19Установка операционной системы – довольно-таки простая и незамысловатая задача, справиться с которой может каждый. Но порой процесс инсталляции ОС прерывается различными ошибками, что усложняет процедуру.
Пожалуй, самая распространенная неполадка при переустановке ОС это ошибка «Установка Windows на данный диск невозможна. Выбранный диск имеет стиль разделов GPT». Если вы столкнулись с этим «недугом», то не стоит отчаиваться. Просто прочитайте данную статью. Мы подробно рассмотрим причины возникновения данной ошибки и способы борьбы с ней. Содержание. Причина Перед тем как разъяснить причины появления ошибки, необходимо понять, что же такое GPT.
Это современный стандарт, который описывает то, как разделы с данными должны располагаться на HDD. Технология применяется во всех новых винчестерах. Обычным БИОСом новый стандарт не поддерживается. Взаимодействовать с GPT может лишь современный интерфейс под названием UEFI.
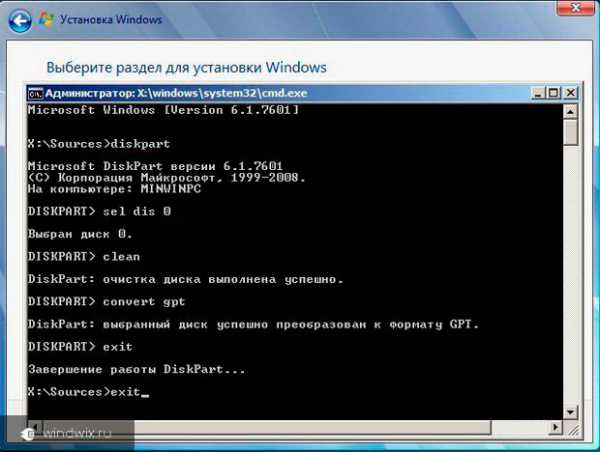
Установить Windows 10 в UEFI BIOS можно. UEFI интерфейс поддерживает установку на MBR и GPT диски. Для установки Windows 8 на GPT-диск с загрузочной UEFI флешки. Жмём F10, этим мы сохраняем изменения внесённые нами в UEFI BIOS.
Вернемся к нашим баранам. Системное предупреждением, из-за которой установка ОС Windows на данный диск невозможна, возникает из-за несоответствия разделов. В свою очередь несоответствие возникает из-за того, что UEFI деактивирован или же вовсе отсутствует. При этом вы используете винчестер с новомодным стилем разделов под названием GPT. Как же исправить неполадку?
А вторые это короткие сессионные мероприятия, чаще это используется в шутерах, где происходят не долгие онлайн битвы. Существую такие видеоигры как массовые онлайн так и с небольшим количеством игроков на одном сервере. С одной стороны играть с друзьями всегда веселее, но иногда хочется пройти игру одному, что бы вникнуть в сюжет. Первые часто, это MMORPG, где сотни или даже тысячи игроков вместе проводят время в огромном игровом мире. Скачать игру по прямой ссылке.
Системную неполадку можно «вылечить» несколькими способами. Чтобы нормально установить ОС можно. Поменять загрузочный режим. В момент установки деинсталлировать разделы винчестера.
Превратить GPT в старенький MBR при установке Windows 7 и 10. Приступим к делу и рассмотрим каждый из этих способов поподробнее. Смена режима загрузки Как упоминалось выше, Виндовс на GPT диск не может установиться потому, что ПК UEFI не поддерживает. Но на большинстве устройств данный интерфейс все же присутствует. А проблема в том, что он деактивирован.
Исправить проблему просто – необходимо всего лишь поменять режим запуска в BIOS. Перед тем как установить Windows, если выбранный диск имеет стиль разделов GPT, надо перейти непосредственно в БИОС. Для этого при активации ПК нажмите на кнопочку F2 или же F10. После этого сделайте следующее:. Перейдите в раздел Feature или же Setup (в зависимости от типа БИОС). После этого отыщите параметр под названием CSM.
Установите конфигурацию UEFI. Также надо переключить режим SATA. Для этого посетите раздел под названием Peripherals.
В пункте, который отвечает за режим SATA, вместо параметра AHCO поставьте IDE. Нажмите кнопочку F10 чтобы заданные конфигурации сохранились и вновь запустите систему. Если вышеописанная инструкция не помогла, то попробуйте посетить директорию Secure Boot.
Отыскать ее можно во вкладке Boot, строка Key Managment. Там надо поставить параметр Other OS вместо стандартного Windows UEFI Mode.
Удаление разделов Сей метод подойдет вам если данные, которые находящиеся на винчестере, вам не нужны и вы хотите покончить с переустановкой ОС как можно скорее. Итак, чтобы поставить Виндовс нужно удалить имеющиеся разделы. После проведения данной процедуры необходимо провести полное форматирование HHD.
Следующие шаг – создание директорий. Свежесозданные разделы будут работать по технологии GPT.
Поэтому переустановка ОС Виндовс после проведения вышеописанных процедур должна пройти без особых проблем. Особенности Перед тем, как поговорить о процессе преобразования, выясним в чем разница между MBR и GPT. Есть несколько существенных различий.
Количество разделов. В этом плане устаревшая технология имеет определенные ограничения. Инструкция к телефону panasonic кх-т7630. Стандарт MBR поддерживает до 4 разделов.
Больше директорий создать не выйдет. При этом технология GPT не имеет никаких ограничений. С ее помощью можно создать неограниченное количество разделов. Объем дисков. MBR работает лишь с винчестерами, объем которых не превышает планку в 2 ТБ. У стандарта GPT подобных ограничений нет.
Поддержка UEFI. GPT способна взаимодействовать с современным интерфейсом UEFI. Винчестеры со стандартом MBR подобной функцией похвастаться не могут.
Ответ на вопрос — что лучше MBR или GPT — очевиден. Современный стандарт превосходит своего предшественника, так как не имеет ограничений. Как узнать GPT или же MBR использует ваш винчестер? Все предельно просто.
Необходимо вызвать командную строку ОС (Win + R и команда diskpart). После того как запустится диалог, впишите в него list disk и клацните на кнопочку ввода. Появится список, в котором расположены краткие сведения о подключенных винчестерах. Если около диска в пункте GPT стоит звездочка, то используется новый стандарт. Символ отсутствует – применяется формат MBR. А теперь поговорим о том, как произвести преобразование GPT.
Преобразование Важно! Произвести конвертацию GPT в MBR без потери всех данных невозможно. Винчестер будет очищен от информации. Изменить GPT на MBR легко. Справится с этой задачей сможет даже человек, который далек от технологий. Чтобы поменять стандарт руководствуйтесь нижеприведенной инструкцией:.
При установке Windows 10 клацните на кнопки Шифт + F10. Если пользуетесь лептопом, то перед активацией вышеуказанной комбинации зажмите Fn. Горячая кнопка вызовет системную строку. Активируйте уже знакомую команду diskpart и list disk. Это приведет к появлению списка с доступными HDD. С его помощью определите номер винчестера (указан в первом столбце), который вы желаете превратить.
В строке напишите select disk, после чего укажите номер винчестера. Клацните на кнопочку ввода. Дальнейший шаг – чистка HDD. Активируйте команду clean. Теперь можно произвести преобразование. Запустите через консоль функцию convert mbr. Вуаля – процесс превращения GPT в MBR завершен.
Теперь, используя команду exit, выйдите из директории Diskpart. После этого можете смело устанавливать ОС. Ошибка для Windows 10 больше не будет прерывать процесс инсталляции. Заключение После прочтения данной статьи вы знаете что делать если установка ОС Виндовс не производится из-за неправильного стиля раздела. Если ваш компьютер поддерживает интерфейс UEFI, то в таком случае проблему можно решить сменой режима загрузки или же удалением разделов.
Установка Windows 10 Windows 7 И 8 На Gpt Диск
Если же система старая и UEFI не поддерживается, то выход лишь один. Нужно на выбранном диске изменить стиль GPT на MBR.
Доброго времени суток всем! Большинство современных ноутбуков идут с предустановленной Windows 10 (8). Но по опыту могу сказать, что многим пользователям (пока еще) нравится и удобно работать в Windows 7 (у некоторых в Windows 10 не запускается старый софт, другим не нравится дизайн новой ОС, у третьих проблемы со шрифтами, драйверами и т.д.). Но для того, чтобы запустить Windows 7 на ноутбуке - необязательно форматировать диск, удалять все что на нем есть и т.д. Можно поступить по другому - установить Windows 7 второй ОС к уже имеющейся 10-ке (например). Делается это достаточно просто, хотя у многих и возникают сложности.
В этой статье я покажу на примере, как установить вторую ОС Windows 7 к Windows 10 на ноутбуке с GPT диском (под UEFI). Итак, начнем разбираться по порядку. В большинстве случаев (не знаю почему) все новые ноутбуки (да и компьютеры) идут с одним разделом - на которой и устанавливается ОС Windows. Во-первых, такой метод разбивки не очень удобен (особенно в аварийных случаях, когда нужно менять ОС); во-вторых, если захотите установить вторую ОС - то сделать это будет некуда. Задача в этом подразделе статьи простая: не удаляя данные на разделе с предустановленной Windows 10 (8) - сделать из свободного места еще один раздел на 40-50ГБ (например) под установку в него Windows 7. В принципе, ничего сложного здесь нет, тем более, что можно обойтись встроенными в Windows утилитами.
Рассмотрим по порядку все действия. 1) Открываем утилиту ' Управление дисками' - она есть в любой версии Windows: 7, 8, 10.
Самый простой способ это сделать, нажать кнопки Win+R и ввести команду diskmgmt.msc, нажать ENTER. Так же для разбиения одного раздела жесткого диска на 2-3 части, можно воспользоваться специальными утилитами. Будьте внимательны, не все из них разбивают жесткий диск без ущерба для файлов! Об одной из программ (которая не форматирует диск и не удаляет ваши данные на нем при подобной операции) я рассказывал в этой статье: Создание загрузочной флешки UEFI с Windows 7 Так как предустановленная Windows 8 (10) на ноутбуке работает под UEFI (в большинстве случаев) на диске GPT - то использовать обычную загрузочную флешку вряд ли получится. Для этого нужно создать спец. Флешку под UEFI.
Этим мы сейчас и займемся. (кстати, более подробно об этом можете прочитать здесь: ). Кстати, узнать какая разметка на вашем диске (MBR или GPT), вы можете в этой статье:. От разметки вашего диска зависят настройки, которые нужно задать при создании загрузочного носителя! Для этого дела предлагаю воспользоваться одной из самых удобных и простых утилит для записи загрузочных флешек.
Речь идет об утилите Rufus. Rufus Сайт автора: Совсем небольшая (кстати, бесплатная) утилита для создания загрузочных носителей. Использовать ее крайне просто: достаточно скачать, запустить, указать образ и задать настройки. Дальше - она все сделает сама!
Прямо идеал и хороший пример для утилит подобного рода. Перейдем к настройкам записи (по порядку):. устройство: укажите здесь флешку. На которую будет записан файл образ ISO с Windows 7 (флешка будет нужна на 4 ГБ минимум, лучше - 8 ГБ);.
Схема раздела: GPT для компьютеров с интерфейсом UEFI (это важная настройка, иначе не получится запустить установку!);. Файловая система: FAT32;. далее указываете загрузочный файл-образ с ОС Windows 7 (проверьте настройки, чтобы не сбросились. Некоторые параметры могут поменяться, после указания образа ISO);. Нажимаете кнопку старт и ждете окончания процесса записи. Secure boot - это функция UEFI, которая предотвращает запуск не авторизованных ОС и ПО во время включения и запуска компьютера. Грубо говоря, защищает от всего не знакомого, например, от вирусов.
Напольный газовый котёл с атмосферной горелкой. Газовый напольный котел atmoVIT exclusiv мощностью от 35 кВт. Инструкция по монтажу. VK INT 254/1. VK INT 324/1. VK INT 414/1. VK INT 484/1. VK INT 564/1. Инструкция по монтажу и техобслуживанию. Газовый отопительный котел. Инструкция по монтажу котла vaillant atmovit.
Как Установить Win 10 На Диск Gpt
В разных ноутбуках Secure Boot отключается по разному (есть ноутбуки, где его вообще нельзя отключить!). Рассмотрим вопрос более подробно. 1) Сначала нужно войти в BIOS. Для этого, чаще всего, используются клавиши: F2, F10, Delete. У каждого производителя ноутбуков (и даже ноутбуков одного модельного ряда), кнопки разные! Кнопку входа нужно нажимать несколько раз сразу после включения устройства. Кнопки для входа в BIOS для разных ПК, ноутбуков: 2) Когда войдете в BIOS - ищите раздел BOOT.
В нем нужно сделать следующее (на примере ноутбука Dell):. Boot List Option - UEFI;. Secure Boot - Disabled (отключено! Без этого установить Windows 7 не получиться);. Load Legacy Option Rom - Enabled (поддержка загрузки старых ОС);. Остальное можно оставить, как есть, по умолчанию;. Нажать кнопку F10 (Save and Exit) - это сохранить и выйти (внизу экрана у вас будут указаны кнопки, которые нужно нажать).
Secure Boot выключено (disabled). Более подробно об отключении Secure Boot можете прочитать в этой статье (там рассмотрено несколько разных ноутбуков): Запуск установки Windows 7 Если флешка записана и вставлена в USB 2.0 порт (порт USB 3.0 помечен синим цветом, будьте внимательны), BIOS настроен, то можно приступать к установке Windows 7. 1) Перезагружайте (включайте) ноутбук и нажимайте кнопку выбора загрузочного носителя (Вызов Boot Menu). В разных ноутбуках эти кнопки разные. Например, на ноутбуках HP можно нажать ESC (или F10), на ноутбуках Dell - F12. В общем-то, ничего сложного здесь нет, можно даже экспериментально найти, самый частые кнопки: ESC, F2, F10, F12. Горячие клавиши для вызова Boot Menu в ноутбуках разных производителей: Кстати, выбрать загрузочный носитель можно и в BIOS (см.
Предыдущую часть статьи), правильно задав очередь. На скриншоте ниже показано, как выглядит такое меню. Когда оно появиться - выберите созданную загрузочную флешку (см. Выбор системы по умолчанию, настройка времени ожидания После установки второй системы Windows - при включении компьютера у вас будет появляться диспетчер загрузки, который отобразит все имеющиеся ОС на компьютере, чтобы дать вам выбрать, что загружать (скриншот ниже).
В принципе, на этом можно было бы и закончить статью - но уж больно параметры по умолчанию не удобны. Во-первых, этот экран появляется каждый раз на 30 сек. (для выбора хватит и 5!), во-вторых, как правило, каждый пользователь хочет сам назначить, какую систему загружать по умолчанию. Собственно, это сейчас и сделаем. У меня согласно этой инструкции реально поставилась windows 7 на ноут на котором стояла windows 10. Все работает отлично, правда установилось не с первого раза так как биос отличается и я затупил, но методом подбора настроек, установил.
Единственное 'НО' это то что программа Rufus некоторые образы семерок не смогла 'пропатчить' под GTP, пришлось ставить стоковую семерку. Это очень нужная и полезная статья, так как наверное это единственная статья где рассказывается как не удаляя 10 можно поставить 7. В остальных же статьях подобного рода все кричать что это невозможно, и показывают как установить сначала 7 а потом только 10.