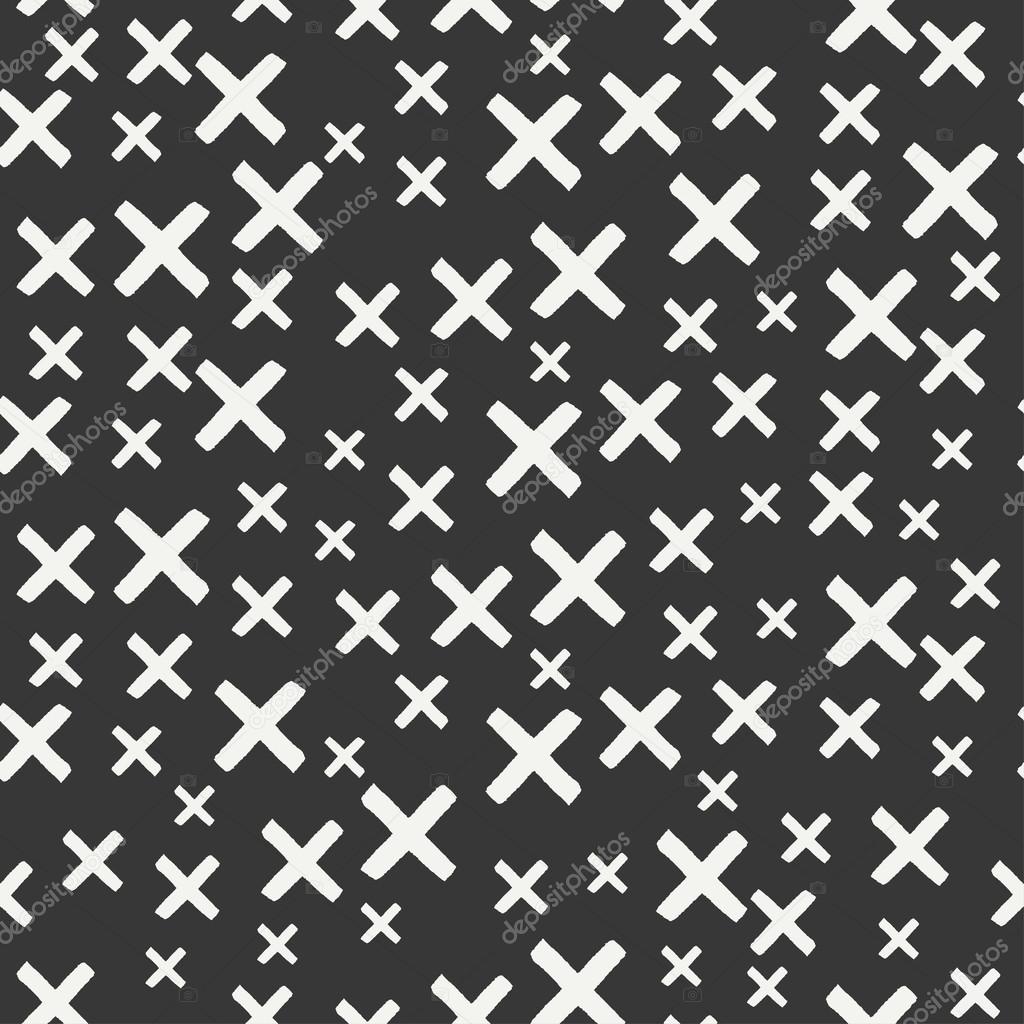Не Работает Микрофон Драйвер Realtek
Posted By admin On 07.07.19Содержание. Многие пользователи после перехода на Windows 10 жалуются на проблемы с работой звуковой подсистемы компьютера и, в частности, микрофона.
В сегодняшней статье рассмотрим наиболее часто возникающие проблемы, касающиеся использования звукозаписывающего устройства в Windows 10, большинство из которых связаны с драйверами для звукового адаптера. Простые решения проблем с записывающим устройством Итак, если у вас не работает микрофон, в первую очередь попробуйте извлечь его из звукового разъема и подключить заново.

Если ваше устройство подключается к ПК посредством USB-интерфейса, воспользуйтесь безопасным извлечением, если оно доступно. Убедитесь, что устройство подключено к правильному порту. Он окрашен в розовый цвет и обозначен соответствующей пиктограммой, порой с надписью. Microsoft добавляет драйверы для самых распространенных устройств в установочный дистрибутив Windows 10.

Хром Не Работает
Даже если ваш микрофон был выпущен совсем недавно, наверняка, его драйвер совместим с «десяткой» и обновлен до последней версии. Чтобы убедиться в этом, сделайте следующее. Зайдите в «Диспетчер устройств», например, через контекстное меню «Мой компьютер». Разверните список звуковых девайсов компьютера, в число которых входит и микрофон. Проверьте, нет ли возле иконки микрофона или звуковой платы красной, желтой или синей иконки. В первых случаях, скорее всего, придется переустановить или восстановить стандартный драйвер для звуковой платы или самого микрофона, а во втором – вызовите контекстное меню и выберите пункт «Задействовать». Ваш микрофон в Windows 10 был выключен программно, и теперь он работает.
Микрофон настроен. Настройка микрофона через Диспетчер Realtek HD. Диспетчер Realtek HD это программка от производителя оборудования. В моем случае встроенной звуковой карты. В ней можно произвести аналогичные настройки возможно с более удобным интерфейсом. Находим значок диспетчера Realtek HD в области уведомлений и дважды кликаем по нему для открытия. Правильно подключаете микрофон к своему компьютеру 3. Если микрофон не работает переустанавливаете драйвера на аудио 4. Смотрите программные настройки микрофона. Денис Олегович в 15:41. Драйвер Realtek High Definition Audio можно найти в диспетчере устройств. Теперь в Стиме микрофон вообще не работает помогите!!! Если микрофон не работает, тогда сравните свои настройки с настройками представленными на скриншотах. Если после установки правильных настроек микрофон по прежнему не работает, попробуйте обновите звуковые драйверы, а затем снова проверьте все настройки и испытайте работу микрофона. Версии драйверов, с которых сделаны расположенные ниже скриншоты с рабочими настройками. Звуковой драйвер Realtek для Windows 7 Скачать с сайта (2) ~ 54,5Mb (R2.47) Новые версии драйверов: Внимание! В новых версиях драйверов некоторые настройки и элементы интерфейса звуковых панелей могут отличаться от изображенных на скриншотах! Проблемы с микрофоном и драйвером от Realtek HD - Железо, Драйверы. Не работает микрофон после.
Если записывающее устройство оснащено регулятором громкости, убедитесь, что ее уровень не установлен в положение «минимум» или микрофон выключен вообще при помощи переключателя. Если вышеприведенные шаги не помогли решить конфликт, при наличии возможности, проверьте девайс на другом устройстве, желательно работающем под управлением Windows 10.
Проблема с драйвером В большинстве случаев микрофон в «десятке» отказывается работать из-за драйверов: они могут быть не полностью совместимыми с новой ОС или сырыми. Для исправления проблемы следует инсталлировать свежую версию программного обеспечения: загрузить драйвер с сайта производителя и установить его или обновить ПО при помощи диспетчера устройств. Запускаем диспетчер, воспользовавшись контекстным меню директории «Мой компьютер». Выполняем двойной клик по пункту «Звуковые, игровые, видеоустройства». Вызываем контекстное меню звукового устройства и выбираем «Обновить» из выпадающего списка.
Останавливаемся на автоматическом поиске более подходящей версии звукового драйвера. Ждем, пока приложение обнаружит и установит новый драйвер, после чего перезагружаем Windows 10. Проверяем, работает ли микрофон.
Если нет, переходим к следующему разделу. Инструмент для автоматического устранения неполадок Очередным шагом в решении вопроса является использование инструмента автоматического обнаружения проблем со звуком. Вызываем «Панель управления», откуда запускаем «Устранение неполадок». Кликаем по варианту «Устранение неполадок воспроизведения аудио». В открывшемся окне «Запись звука» жмем «Далее». Выбираем устройство, в котором необходимо устранить проблему. После завершения сканирования Windows 10 должна появиться информация о найденной проблеме с предложением выполнить действие для ее решения.
Кликаем «Применить исправление», если оно устраивает, или жмем «Пропустить шаг» для дальнейшего сканирования системы в поисках ошибок, связанных с записью аудио на компьютере. Проверяем конфигурацию звука в системе. Вызываем контекстное меню иконки звука и выбираем «Записывающие устройства». Во вкладке «Запись» кликаем правой клавишей по свободной части окна и ставим галочки напротив обоих пунктов. Возможно, использование звукозаписывающего устройства было отключено на программном уровне и в списке появится микрофон, которого ранее не было видно. Если возле устройства отображается зеленая иконка, значит оно активно и готово к работе в Windows 10. Адриана лекуврер клавир. В ином случае следует проверить уровень громкости микрофона.
Почему Не Работает Яндекс
Выполняем двойной клик по его иконке. Переходим во вкладку «Уровни». Проверяем, чтобы значения «Усиление» и «Микрофон» не были равными нулю или приближенному к нему значению.
Здесь рекомендуется установить стандартные параметры, как на скриншоте ниже. Обязательно кликните по иконке динамика, расположенной возле значения в строке «Микрофон», если внизу значка располагается красный перечеркнутый круг. Избегаем проблем использования звукозаписывающего девайса несколькими программами одновременно Проблемы с микрофоном в Windows 10 могут возникать при его одновременном использовании несколькими программами. Например, когда пользователь играет в сетевую игру и общается с товарищами по Skype или RaidCall.
Открываем известное окно «Звук», вызвав контекстное меню иконки аудио и выбрав «Записывающие устройства». Вызываем «Свойства» микрофона. Переходим на последнюю вкладку «Дополнительно». Снимаем флажок, стоящий возле пункта «Разрешить программам использовать микрофон в монопольном режиме». Кликаем «Применить» для подтверждения выполнения операции и закрываем все окна при помощи кнопки «ОК». Надеемся, прочитанное до конца руководства помогло решить вашу проблему, связанную с работой микрофона в Windows 10.
Обновил компьютер, установил Windows 7 (на старом тоже стояла). После обновления железа не работает микрофон наушников. Наушники через USB - Speed-Link Medusa 5.1 Mobile USB. Материнка - Asus P8Z68-V/GEN3 (s1155, Intel Z68, PCI-Ex16). Драйвера для наушников - последние возможные с оф.сайта. Чуть не забыл при подключении через USB 3.0 все работает, но появляются хрипы, писки, искажения звука - например при проигрывании одного и того же куска видео в одном случаи помехи могут быть, а при повторном проигрывании - нет. Подскажите, помогите пожалуйста!