Программу Tasker Rus Для Windows 7
Posted By admin On 26.07.19Почему Tasker? На данный момент приложение представляет, наиболее широкие возможности, автоматизации, ценой запутанности и не удобства. Есть аналогичные программы такие как AutomateIt или Llama или Locale, данные программы более интуитивно понятны но по возможностям автоматизации уступают (по данным программам также буду уроки). Где взятьTasker? Скачать всегда новую версию приложения можно в официальном магазине Google Play (настоятельно рекомендую использовать не пиратскую версию). Знакомство с Tasker. Как убрать программы из автозапуска Windows? Что необходимо знать при покупке SSD? Программы сайта. Samsung Firmware Linker. Tasker 3.13 бесплатно скачать программу. Tasker 3.13 - уникальная программа, которая запоминает все ваши действия мышью или клавиатуры. Незаменимая вещь для многократных одинаковых операций. Она заставляет ваш компьютер делать то, что вы зах. На нашем сайте Вы можете скачать Tasker и запустить на компьютер Windows 7, 8, 10.
Если не любите каждый раз копаться в настройках, а предпочитаете, чтобы он делал все сам то, приложение, о котором мы сейчас расскажем, это то что нужно. Программа призвана автоматизировать смартфон или планшет. Она позволяет настроить определенные действия устройства на какое-либо событие. ПРИНЦИП РАБОТЫ TASKER Принцип работы “Tasker” заключается в реагировании устройства, на какое-то событие и изменение его состояния или настроек. Для выбора событий в программе используются “Профили” (PROFILES).
К “Профилю” привязывается “Задача” (TASKS), или несколько “Задач”, которые будет выполняться при соблюдении, прописанных в данном “Профиле” требований, событий и пр. В “Задачах” может быть прописано как одно, так и несколько действий, которые отрабатываются поочередно, друг за другом, либо сразу, либо с каким то, заданным интервалом (задержкой), если это необходимо. В программе имеется огромное количество действий, рассмотреть все в данной статье мы не сможем. Целью данной статьи, является разъяснение принципа работы программы, а так же ее возможностей. Мы опишем, как «с нуля» начать работать с данной программой, как создавать “Профили” и привязывать к ним “Задачи”.

После установки приложения, первое, что нужно сделать – это зайти в настройки приложения и отключить режим “Beginner Mode” (так называемый “режим для новичков”). Для этого нужно нажать “3 точки” в правом верхнем углу экрана и выбрать пункт “Настройки”. В первой закладке “ИНТЕРФЕЙС”, убираем галочку в пункте “Beginner Mode”.
Так же, здесь можно отключить анимацию, тактильное подтверждение, подсказки и пр. Нас интересует только первый пункт, т.к. Все представленные ниже скриншоты сделаны в обычном режиме работы программы, и могут отличаться от того, что будет отображаться у вас на экране, если будет активирован режим “Beginner Mode”.
Чтобы в дальнейшем избежать подобного предупреждения: Необходимо предоставить “Tasker” разрешение в разделе настроек смартфона “Специальные возможности”. Теперь можно приступать к созданию “Профиля”. Для начала рассмотрим создание небольшого “Профиля” (и “Задачи” к нему), вся последовательность действий будет сопровождаться скриншотами, чтобы было проще освоиться в программе. Перед созданием каждого “Профиля”, будет объясняться его “Назначение”. Следующим шагом будет “Постановка задачи”, а затем, собственно, “Выполнение задачи”, и в конце небольшие комментарии (если это необходимо). ПРОФИЛЬ №1 Назначение: При фотографировании удобно, когда яркость максимальная, так проще настраивать ISO и баланс белого, при использовании ручного режима, так же и при просмотре фотографий, при 100% яркости лучше видно, получился ли кадр. Постановка задачи: При открытии приложений: “Галерея” и “Камера” – увеличение яркости экрана на 100%, установка задержки дисплея на 1 мин (тоже удобно, для того чтобы, экран не затемнялся (выключался) преждевременно, при просмотре фотографий в галерее).
При выходе из вышеуказанных приложений – яркость 25%, задержка экрана – 30 секунд. Выполнение задачи: Первым делом создается “Профиль”. В закладке “PROFILES” внизу экрана нажимаем “+”. В ниспадающем меню нужно выбрать действие, при котором будет активироваться данный “Профиль”. Выбираем “Приложение” (в нашем случае, именно приложения активируют “Профиль”: “Галерея”, либо “Камера”). В появившемся списке, установленных на смартфоне приложений, отмечаем необходимые (“Галерея” и “Камера”).
Выбрать можно сколько угодно приложений (хоть все), это на ваше усмотрение, но мы придерживаемся поставленной задачи, поэтому выделяем 2 приложения. Нажимаем стрелочку назад “←” в верхнем левом углу (в дальнейшем данное действие будет обозначаться именно так). Теперь у нас есть 1 созданный “Профиль”, его название “Галерея или камера”. Позднее мы переименуем данный “Профиль”, чтобы из названия было понятно, за что он отвечает (так же мы будем поступать и с “Задачами”). Это необходимо, чтобы не путаться между “Профилями” (“Задачами”), когда их будет много. Если не планируете использовать большое количество “Профилей” или вас устраивает такое название, то можете оставить так, как есть. Переходим к созданию “Задачи” Справа от “Профиля” – “Галерея или камера”, есть пункт “Новая задача” и “+”, нажимаем его.
Появится поле в котором нужно добавить название создаваемой “Задачи”. Введем: “Яркость 100”. И нажмем “галочку” (далее – “√”) справа.
Появится окно новой “Задачи”, куда нужно добавить действия. Для добавления нажимаем “+” в нижнем правом углу. Появится список “Категории действий”. Выбираем пункт: “Экран”. В следующем списке “Выбор действия Экран”, выбираем: “Авторегул.яркости”. Выбираем значение: “Выключить” Добавляем сюда отключение “Автояркости” на тот случай, если данная функция была активирована, в таком случае “Задача” – “Яркость 100” – не сработает. Нажимаем “←”.
Добавляем следующее действие, нажав: “+”. Выбираем пункт: “Экран”. Далее: “Яркость дисплея”. Выставляем уровень яркости “255” (255 – это 100%). Нажимаем “←”.
Добавляем еще одно действие “+” Нажимаем “←”. Должно получиться следующее: В данной “Задаче” у нас получилось 3 действия. Теперь в закладке “PROFILES” – 1 “Профиль” с 1 привязанной “Задачей” “на вход” (зеленая стрелочка).
В закладке “TASKS” – 1 “Задача”. “Профиль №1” – уже рабочий, если сейчас попробовать запустить приложение “Галерея”, то выполнятся по порядку все 3 действия, которые мы прописали в привязанной “на вход” “Задаче” – “Яркость 100”. Отключится автояркость экрана.
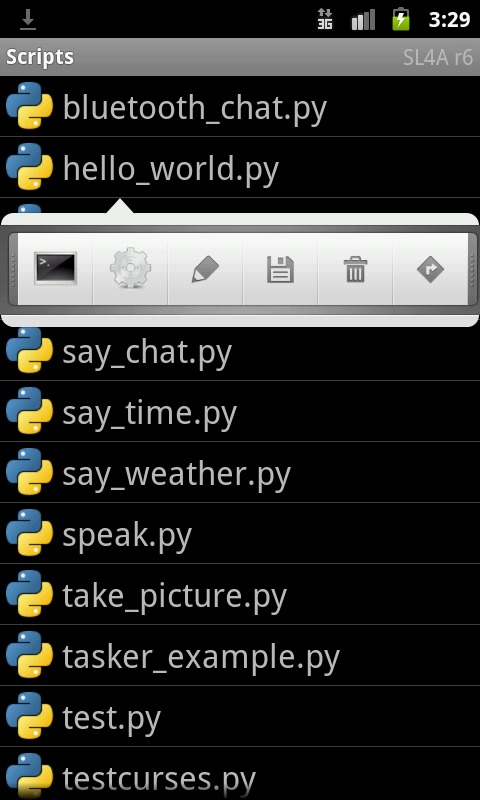
Включится яркость 100%. Задержка экрана – теперь 1 мин. На этом можно было бы закончить настройку данного “Профиля”. В таком случае, при выходе из приложения “Галерея”, будут активированы те настройки, которые были, до срабатывания этого “Профиля”. Но лучше, назначить “Задачу”, которая будет выполняться при деактивации данного “Профиля”.
Неизвестно какие настройки экрана были до активации “Задачи” “Яркость 100”, без назначенного задания “на выход”, устройство вернется именно к ним, а нам это не нужно. Мы хотим иметь четкие настройки на каждом этапе работы устройства. Ближе к концу данной статьи вы поймете, что под этим подразумевается. Итак, создам новую “Задачу”, назовем ее “Яркость 25%” (в дальнейшем яркость можно будет изменить под ваши предпочтения, ведь яркость на разных устройствах отличается и, возможно яркости при 25%, будет недостаточно, либо наоборот, яркость будет избыточной). Можно просто создать новую “Задачу” и прописать все те же действия наоборот (включено, выключено), либо выставить другие значения (100%, 25%), но т.к. У нас в “Задаче” 3 действия (в “Профилях” и “Задачах”, которые будут описываться ниже, их будет гораздо больше), то каждое действие придется добавлять заново, вручную.
Это неудобно и занимает определенное время. Чтобы ускорить процесс создания “Задачи” в “TASKER” есть удобная функция “Clone”. С ее помощью удобно создавать копию “Задачи” (данная функция также работает с “Профилями”, в дальнейшем, нам это пригодиться), изменив ее имя и затем поменяв значения, на требуемые. Чтобы воспользоваться функцией “Clone”, необходимо нажать и удерживать ту “Задачу” (“Профиль”), для которой нужно создать копию. В нашем случае – это “Задача” «Яркость 100%». После выделения “Задачи”, нажимаем «3» точки в верхнем правом углу экрана, выбираем “Clone”.
Вводим имя для создаваемой “Задачи” “Яркость 25%” и нажимаем “√”. Теперь в закладке “Tasks” – две “Задачи” Нам нужно поменять действия в “Задаче” “Яркость 25%”, заходим в нее. Удаляем 1 пункт “Авторегул.
Яркости”, это нам не понадобится (избавляемся от работы этого датчика, экономим батарею). Для этого нажимаем и удерживаем данный пункт, вверху появится панель с возможными действиями, выбираем “Ножницы” (удалить). Меняем значения в двух оставшихся действиях. Заходим в “Яркость дисплея”, выставляем значение 64 (это 25% яркости – 255 / 100. 25 = 63,75), нажимаем “←”. Заходим в “Задержка дисплея”, выставляем значение 30 сек., нажимаем “←”. Получаем следующее: Нажимаем “←”.
Переходим в раздел “PROFILES”. Теперь нам необходимо назначить “Задачу” “Яркость 25%”, чтобы она срабатывала, когда мы будем сворачивать (или закрывать) приложения: “Галерея” и “Камера”.
Для этого нажимаем и удерживаем, назначенную “на вход” “Задачу” “Яркость 100”. В появившемся меню выбираем “Add Exit Task” и выбираем “Задачу” “Яркость 25%” Получилось следующее: “Задача”, которая срабатывает при запуске – зеленая стрелочка, при сворачивании (закрытии) приложения – красная стрелочка. Переименуем “Профиль”. Пока у нас название: “Галерея и камера”, введем что-то более понятное, например: “Яркость MAX”.
Для этого нажимаем и удерживаем название, в появившемся меню выбираем “Имя”. Вводим имя и нажимаем “√”. Получилось так: На этом создание “Профиля №1”, можно считать завершенным, он полностью готов к работе. Как же проверить работоспособность созданного “Профиля”? Сворачиваем “Tasker”. Запускаем приложение “Камера”.
Яркость экрана должна увеличиться до максимального значения. Если сделать свайп вниз по экрану, то в шторке мы можем увидеть, какой “Профиль” (или “Профили”) программы “Tasker”, активны в данный момент (отображается имя активного “Профиля”), а так же убедиться, в том, что выставлена максимальная яркость экрана. И наоборот, при сворачивании (закрытии программы), мы увидим, что активных “Профилей” нет и яркость экрана уменьшена до значения 25%, как собственно и указано в “Задаче”, которая срабатывает при деактивации данного “Профиля”.
Мы убедились, что “Профиль” работает. Если у вас не срабатывает, перепроверьте включен ли “Tasker” в “Специальных возможностях”, об этом мы писали в начале статьи. И еще, для того, чтобы работа “Tasker” была постоянной и приложение не закрывалось спустя какое-то время, необходимо сделать следующее: 1. Заходим в “Безопасность” – “Приложения” – “Разрешения” – “Aвтозапуск” 2. Находим приложение “Tasker”, активируем, тем самым давая разрешение запускаться автоматически при включении смартфона.
3. “Безопасность” – “Питание” – “Активность приложений” – “Tasker” Выставляем значение “Нет ограничений” 4. “Безопасность” – “Приложения” – “Разрешения” – “Другие разрешения” Даем все разрешения (нам это пригодится в дальнейшем) Теперь работа “Tasker” не будет ограничиваться. Данные настройки подходят для любого приложения. Если, к примеру, у вас не приходят сообщения в каком-либо мессенджере, проделайте описанные выше настойки для него и ваши проблемы будут решены. Перейдем к созданию следующего “Профиля”. ПРОФИЛЬ №2 “Профиль №2” – гораздо проще и меньше предыдущего, но в связи тем, что создание “Профиля №1” описывалось очень подробно (предполагая, что вы первый раз пользуетесь “Tasker”) и сопровождалось скриншотами, при создании этого “Профиля” (и “Задач” к нему), будет описана “цепочка” (последовательность) действий (скриншотов будет гораздо меньше – только полученные результаты). Так что, если вы что-то не поняли (или что-то не получилось), кода создавали “Профиль №1”, лучше удалите созданный “Профиль” и “Задачи” и попробуйте создать их заново, по инструкции.
Вам лучше на начальной стадии разобраться с работой программы, понять что и как в ней работает. “Профили”, описанные ниже будут гораздо больше, функциональнее, ну и соответственно сложнее.
К тому же, “Профили” будут пересекаться. Этот пример мы вам покажем в конце создания “Профиля №2” Назначение: При повседневном использовании нам не нужно, чтобы был постоянно включен автоповорот экрана, бывает, даже иногда раздражает, когда экран меняет ориентацию, в те моменты, когда вам этого не хочется. Кто тому же, как и в предыдущем “Профиле”, постоянно задействованный датчик, негативно сказывается на расходе заряда батареи.
Если в “Профиле №1” – это был датчик освещенности, то в “Профиле №2” – датчик поворота экрана (акселерометр). Автоповорот экрана нам пригодится при фотосъемке, просмотре фотографий, это опять же приложения «Галерея» и «Камера», но будет, так же удобно, если автоповорот будет включаться, при запуске следующих приложений: “Браузер”, видеоплейер (пусть будет “MxPlayer”), “YouTube”. В нашем примере мы остановимся на 5 приложениях, вы же можете добавить в этот список сколько угодно программ, в которых, по вашему мнению, нужен автоповорот. Постановка задачи: При открытии приложений: «Галерея», «Камера», «Браузер», «MxPlayer», «YouTube» – включение автоповорота экрана. При закрытии (сворачивании) приложения – отключение. Выполнение задачи: “PROFILES” ⇒ “+” ⇒ “Приложение” ⇒ Выбираем 5 приложений ⇒ “←” ⇒ “Новая задача” “+” ⇒ вводим имя “Задачи” – “Автоповорот ВКЛ” ⇒ “√” ⇒ “+” ⇒ “Экран” ⇒ “Поворот экрана” ⇒ “Включить” ⇒ “←” ⇒ “←”. “Профиль” и 1 “Задача” созданы.
Немного о пунктуации в “цепочке” действий: “⇒” – все действия разделены этим значком. “√” – галочка (например, при вводе имени). “←” – “Нажать стрелочку назад” (для перехода в предыдущее окно).
“←” ⇒ “←” – нажать стрелочку назад 2 раза. Создаем вторую “Задачу” – “на выход”: Переходим в закладку “TASKS” ⇒ выбираем и удерживаем “Автоповорот ВКЛ” ⇒ нажимаем “3 точки” в правом верхнем углу ⇒ “Clone” ⇒ меняем имя на “Автоповорот ВЫКЛ” ⇒ “√” ⇒ заходим в “Задачу” “Автоповорот ВЫКЛ” ⇒ меняем значение на “Выключить” ⇒ “←” ⇒ “←”. Прикрепляем “Задачу” “на выход” к “Профилю”: Переходим в закладку “RPOFILES” ⇒ выбираем и удерживаем “Задачу”, назначенную “на вход” “Автоповорот ВКЛ” ⇒ “Add Exit Task” ⇒ выбираем “Автоповорот ВЫКЛ”. Меням название “Профиля”: Нажимаем и удерживаем название “Профиля” ⇒ “Имя” ⇒ в поле вводим имя “Автоповорот” ⇒ “√”. Второй “Профиль” готов, для него созданы 2 “Задачи” – “на вход” и “на выход”.
Теперь у нас в закладке “PROFILES” должно отображаться 2 “Профиля”, в закладке “TASKS” – 4 “Задачи”. Для чего мы создали два “Профиля”, вместо одного? Ведь можно было добавить команду для включения автоповорота в “Профиль №1”, и все прописанные действия выполнялись бы при запуске приложений “Галерея” и “Камера”. Дело в том, что максимальная яркость экрана, нам не нужна в трех, из пяти приложений в “Профиле №2”, а автоповорот, нужен во всех пяти. Что это значит? Теперь при запуске приложений “Галерея” и “Камера”, будут срабатывать одновременно 2 “Профиля”: №1 и №2, т.к.
Данные приложения прописаны в обоих “Профилях”. А вот при запуске приложений: “Браузер”, “MxPlayer” и “YouTube” – будет активироваться только “Профиль №2”. Для большего ясности, приведем скриншоты с активированными (и деактивированными) “Профилями”.
В первом случае, при запуске “Галерея” – активны два “Профиля”. Во втором, при запуске “YouTube” – активен один “Профиль” (1-й скриншот в каждой связке).
Соответственно, при сворачивании (или закрытии) указанных приложений “Профиль” (“Профили”) деактивируется и выполняются “Задачи”, назначенные “на выход” (“Автоповорот ВЫКЛ” и “Яркость 25%”), что наглядно видно на 2-м скриншоте в каждой связке. При запуске “Галерея” При запуске “YouTobe” ПРОФИЛЬ №3 Назначение: этот “Профиль” призван настроить ваш смартфон для работы в помещении. Основным критерием здесь будет подключение к определенной сети Wi-Fi. Принцип прост, если подключены к Wi-Fi – находимся в помещении, если не подключены – значит на улице (так чаще всего и бывает). Постановка задачи: (для удобства разобьем задачи на пункты) 1. Мы находимся в помещении, уменьшаем яркость экрана, пусть будет на уровне 100 из 255, примерно 40%, потом можете поменять данное значение, согласно вашим предпочтениям.
Нам, скорее всего, не нужен виброрежим, ввиду того, что телефон лежит не в кармане, а на столе (если у вас по-другому, пропускаем). Громкость звонка ниже, чем на улице, к примеру – 10 из 15. Громкость уведомлений – 10.
Запуск, какого либо внутреннего чата, который работает, только внутри сети предприятия, пусть будет приложение – jTalkmod (если не нужно, пропускаем). Отключение передачи данных по мобильной сети (зачем нам использование данной сети, если мы подключены к сети Wi-Fi). Отключение данного модуля, опять же положительно сказывается на расходе заряда батареи. Сюда можно добавить (т.к.
Мы подключены к Wi-Fi), включение синхронизации, но это по желанию (добавим сюда этот пункт, для примера). Смена обоев на более светлые при активации, при выходе менять на темные (тоже для примера, чтоб понимать возможности и функционал “Tasker”). Почему темные обои при выходе? На улице в солнечную погоду, информация лучше видна на экране, если установлен темный фон. Вывод уведомления на экране, что “Профиль” активирован.
Выполнение задачи: “PROFILES” ⇒ “+” ⇒ “Состояние” ⇒ “Сеть” ⇒ “Подключено к Wifi сети” ⇒ нажимаем значок “лупа” в строке “SSID”, выбираем название сети (или нескольких) из доступных, или вписываем вручную ⇒ “←” ⇒ “Новая задача +” ⇒ вводим имя “Wifi ВКЛ” ⇒ “√” 1. “+” ⇒ «Экран» ⇒ «Яркость дисплея» ⇒ выставляем уровень «100» ⇒ “←”. “+” ⇒ «Аудио» ⇒ «Вибр. При звонке» ⇒ «Выключить» ⇒ “←”. “+” ⇒ «Аудио» ⇒ «Громкость звонка» ⇒ выставляем уровень «10» ⇒ “←”. “+” ⇒ «Аудио» ⇒ «Громкость уведомлений» ⇒ выставляем уровень «10» ⇒ “←”.
5. «+» ⇒ «Прилож.» ⇒ «Запустить приложение» ⇒ выбираем «jTalkback» ⇒ “←”. 6. «+» ⇒ «Сеть» ⇒ «Доступ к моб. Данным» ⇒ «Выключить» ⇒ “←”.

7. «+» ⇒ «Сеть» ⇒ «Авто синхрониз.» ⇒ «Включить» ⇒ “←”. 8. “+” ⇒ «Экран» ⇒ “Фоновое изображ.” ⇒ выбираем картинку из “Галереи” ⇒ “←”. “+” ⇒ «Сигнал» ⇒ “Экстр.
Сообщение” ⇒ вводим текст сообщения ⇒ “←” ⇒ “←”. Создаем “Задачу” – “Wifi ВЫКЛ” с помощью команды «Clone», меняем в ней значения: 1. “+” ⇒ «Экран» ⇒ «Яркость дисплея» ⇒ «255» ⇒ “←”. “+” ⇒ «Аудио» ⇒ «Вибр. При звонке» ⇒ «Включить» ⇒ “←”. “+” ⇒ «Аудио» ⇒ «Громкость звонка» ⇒ «15» ⇒ “←”.
“+” ⇒ «Аудио» ⇒ «Громкость уведомлений» ⇒ «15» ⇒ “←”. Удаляем это пункт 6. «+» ⇒ «Сеть» ⇒ «Доступ к моб. Данным» ⇒ «Включить» ⇒ “←”. 7. «+» ⇒ «Сеть» ⇒ «Авто синхрониз.» ⇒ «Выключить» ⇒ “←”. 8. “+” ⇒ «Экран» ⇒ “Фоновое изображ.” ⇒ выбираем картинку из “Галереи” ⇒ “←”. «+» ⇒ «Прилож.» ⇒ «Остановить приложение» ⇒ выбираем «jTalkback», ставим галочку «use root» ⇒ “←”. (функция «Остановить приложение» работает только при наличии ) 10.
“+” ⇒ «Сеть» ⇒ «Изменить статус Wifi» ⇒ «Отключить» ⇒ “←”. “+” ⇒ «Сигнал» ⇒ “Экстр.
Сообщение” ⇒ вводим текст сообщения ⇒ “←”. В “Задаче” «Wifi ВЫКЛ» у нас получилось на один пункт больше (1 – удалили, 2 – добавили).
В 9-м пункте – завершили работу приложения, т.к. Данное приложение работает только при подключении к определенной сети Wi-Fi (во внутренней сети предприятия). В 10-м пункте мы выключили сеть Wi-Fi. Для чего нам держать данный модуль включенным, который постоянно опрашивает сеть и ищет доступные сети для подключения (помним о батарее). В данном “Профиле” при создании “Задач” (п.п. 9, 11) мы добавляли вывод уведомления на экране при срабатывании (отключении) “Профиля”. Далее мы этот пункт прописывать не будем.
Если вам нравится эта функция, просто добавляйте ее последним пунктом в создаваемых “Задачах”. Чтобы смартфон понимал, когда вы на улице, а когда в помещении, нужно прописать в каком-либо “Профиле” все Wi-Fi сети, которыми вы пользуетесь. Это может быть как один “Профиль”, так и несколько. Например, вы можете создать похожий “Профиль” для дома, прописав туда домашнюю сеть и необходимые действия. Или же создать один единственный “Профиль” с названием “Wi-Fi”, в котором будут перечислены все используемые сети, если перечень выполняемых действий будет одним и тем же.
ПРОФИЛЬ №4 Назначение: Автоматическое включение модуля GPS, при запуске определенных программ. Для работы этого “Профиля” нужны Root – права, а также “плагин” для “Tasker” – “ “. Постановка задачи: Выберем программы для которых требуется определение местоположения. Пусть это будут: “Карты”, “RuTaxi”, “Navitel”. При запуске данных приложений, GPS – активируется, при выходе – выключается.
Выполнение задачи: Создаем “Профиль”: “+” ⇒ «Приложение» ⇒ выбираем приложения ⇒ “←”. Создаем “Задачу” – “на вход”: “Новая задача” ⇒ вводим имя ⇒ “√” ⇒ “+” ⇒ “Плагин” ⇒ “Secure Settings” ⇒ “Конфигурация” ⇒ “System+ Actions” ⇒ “GPS” ⇒ “Включить” ⇒ “←” ⇒ “←”.
Создаем “Задачу” – “на выход”: “Новая задача” ⇒ вводим имя ⇒ “√” ⇒ “+” ⇒ “Плагин” ⇒ “Secure Settings” ⇒ “Конфигурация” ⇒ “System+ Actions” ⇒ “GPS” ⇒ “Выключить” ⇒ “←” ⇒ “←”. ПРОФИЛЬ №5 Перейдем к созданию более сложных “Профилей”.
Рассмотрим “Профиль”, для выполнения которого должно соблюдаться несколько условий. Для примера создадим “Профиль”, в котором будет регулироваться яркость экрана в зависимости от времени суток и для режима “На улице”. Для определения, что мы находимся вне помещения используем те же средства, что и ранее, а именно, подключен ли смартфон к какой-либо сети Wi-Fi или нет. Только тут мы используем не конкретные подключения к определенным сетям, а просто – есть соединение или нет, не важно к какой сети Wi-Fi. Вторым критерием, при котором будет срабатывать данный “Профиль”, будет установленный интервал времени, указанный нами.
Нужно понимать, что этот “Профиль” будет активироваться, только в том случае, если будут соблюдены оба условия. После создания “Профиля”, вы поймете, что мы имеем в виду.
Назначение: При нахождении на улице в дневное время суток – максимальная яркость экрана, в вечернее время и ночью – (пусть будет) 30%. Постановка задачи: Если мы не подключены к сети Wi-Fi, а так же в интервале времени с 8.00 до 16.00 (время можете подстроить под себя, просто сейчас темнеет рано, поэтому выбрано значение 16.00, летом – ситуация другая, можно подправить в дальнейшем). – яркость подсветки экрана – 100%. Если не соблюдается хотя бы одно условие “Профиль” деактивируется и выставляет значение яркости – 30%. Если мы подключаемся к сети Wi-Fi и в интервале времени 16.01 до 7.59 – этот “Профиль” отключается или же просто не срабатывает.
Выполнение задачи: “PROFILES” ⇒ “+” ⇒ “Состояние” ⇒ “Сеть” ⇒ “Подключено к Wifi сети” ⇒ ставим галочку внизу, в пункте “Если не” ⇒ “←” ⇒ “Новая задача +” ⇒ вводим имя “Улица день” ⇒ “←” “+” ⇒ “Экран” ⇒ “Яркость дисплея” ⇒ “Конфигурация” ⇒ уровень “255” ⇒ “←” ⇒ “←”. Создаем “Clone” “Задачи” “Улица день”, называем ее “Улица ночь”.
Меняем значение яркости на “77” (30%). Добавляем к “Профилю” “Задачу” “на выход” – “Улица ночь”. Добавляем еще одно условие для срабатывания “Профиля”, для этого нажимаем и удерживаем первое условие, в появившемся меню выбираем пункт “Добавить +”, выбираем “Время” и выставляем значения от: 8:00, до: 16:00 “←”. Приведем пример скриншота, на котором видно, что у “Профиля” теперь 2 условия: Как мы видим, имя “Профиля”, получилось очень длинное и не информативное, меняем его название, например на: “Улица день”. Теперь посмотрим на текущее время в смартфоне 14.31. Данное время попадает в диапазон, который мы определили (с 8.00 до 16.00).
Поэтому это условие подсвечивается зеленым, т.к. Презентация на тему краснодар. А второе условие подсвечено серым – не соблюдено, ввиду того, что в данный момент подключен Wi-Fi. Попробуем отключить Wi-Fi. Теперь видно, что соблюдаются оба условия (подсвечивается зеленым), поэтому “Профиль” активировался (тоже подсвечивается зеленым). Теперь вы знаете как создавать “Профили” с несколькими условиями.
Справедливости ради заметим, что условий в “Профиле” может быть сколько угодно, т.е. Можно придумать и создать совершенно сумасшедший “Профиль” с огромным количеством условий и срабатывать он будет, только в том случае, если все они будут выполняться.
Но, как показывает практика, лучше создать несколько “Профилей” с одним или несколькими условиями (пусть они даже будут пересекаться (выполняться вместе)), чем один “Профиль” с большим их количеством. С несколькими простыми “Профилями” проще разобраться, если, вдруг что-то не срабатывает или срабатывает, но не так, как бы вам этого хотелось. ПРОФИЛЬ №6 Давайте для примера создадим “Профиль”, похожий на предыдущий, только в данном случае мы настроим “ночной режим”, в том случае когда вы находитесь дома. Вариантов может быть несколько. Ночью, когда вы спите, можно выключить громкость звонка и уведомлений, оставить только виброрежим (или тоже выключить), а можно и вовсе включить “Режим полета”, тем самым отключить все сети (телефон будет “вне зоны действия сети”), телефонные звонки, СМС и прочие уведомления приходить не будут. Если вас не беспокоит, что кто-то не сможет до вас дозвониться в ночное время, то это оптимальный вариант, к тому же в таком случае расход батареи будет минимален. Для чего мы берем одним из условий для данного “Профиля” – нахождение дома.
Просто если вы не дома, значит вы находитесь “в движении”, на работе, на вечеринке, да где угодно, одним словом не спите, а значит вам, скорее всего, не нужно отключать громкость или телефон. Он вам нужен в рабочем состоянии.
При активации данного “Профиля” просто по времени, вы можете не заметить, что телефон отключился и пропустить важный звонок или сообщение. Назначение: При нахождении дома отключение громкости звонка и уведомлений, включение (или отключение) виброрежима или активация “Режима полета” (на ваше усмотрение) с 22.00 до 7.00, уменьшение яркости экрана до 10% (ночью этого вполне достаточно, если нет поставьте свое значение). Постановка задачи: Если мы не подключены к сети Wi-Fi (домашней), а так же в интервале времени с 22.00 до 7.00 – громкость звонка и уведомлений “0”, виброрежим – активирован, (или “Режим полета”), яркость подсветки экрана – 10%. Выполнение задачи: Начнем с установки “Режима полета” (если вас этот вариант устраивает, то на нем и остановитесь). Необходимы Root – права и плагин “ “. “PROFILES” ⇒ “+” ⇒ “Состояние” ⇒ “Сеть” ⇒ “Подключено к Wifi сети” ⇒ Выбираем сеть ⇒ “←” ⇒ “Новая задача +” ⇒ вводим имя “Ночь” ⇒ “←”.
“+” ⇒ “Плагин” ⇒ “Secure Settings” ⇒ “Root Action” ⇒ “Airplane Mode” ⇒ “On” ⇒ “←”. “+” ⇒ “Экран” ⇒ “Яркость дисплея” ⇒ “Конфигурация” ⇒ уровень “25” ⇒ “←” ⇒ “←”.
Делаем “Clone” для “Задачи” “Ночь”, меняем имя, например: “День”. Изменяем значения на “Off” и выставляем необходимую яркость.
Устанавливает “Задачу” “День” – “на выход”. Добавляем еще одно условие для срабатывания “Профиля”, для этого нажимаем и удерживаем его название, выбираем пункт “Добавить +”, выбираем время выставляем значения от: 22:00, до: 7:00 “←”. Если же вам необходимо, чтобы телефон был “на связи”, тогда не включаем “Режим полета”, а включаем виброрежим. (не вибрацию при звонке, а именно режим). В таком случае автоматически отключается громкость всех уведомлений, остается только вибро. “+” ⇒ “Аудио” ⇒ “Vibrate mode” ⇒ “Вкл” ⇒ “←”. Настройка яркости – как в примере выше.
“Задачу” “на выход” делаем по аналогии, меня значения на противоположные. Отключение всех уведомлений, включая вибрацию. Можно задать значение “0”, таким параметрам как: “вибрация при звонке”, “громкость звонка”, “громкость уведомлений”. Но есть способ проще, в одно действие, активировать режим “Не беспокоить”.
“+” ⇒ “Аудио” ⇒ “Do Not Disturb” ⇒ “Все” ⇒ “←”. Остальные действия те же самые. ПРОФИЛЬ №7 Назначение: Создадим еще один небольшой “Профиль”, который будет включать режим энергосбережения, когда экран смартфона выключен. Постановка задачи: При отключении (блокировке) экрана включать режим “Battery saver”.
При разблокировке экрана – переход в нормальный режим. Выполнение задачи: “PROFILES” ⇒ “+” ⇒ “Событие” ⇒ “Экран” ⇒ “Экран погашен” ⇒ “Приоритет” – “Нормальный” ⇒ “←” ⇒ “Новая задача +” ⇒ вводим имя “Battery saver” ⇒ “←”. “+” ⇒ “Система” ⇒ “Power mode” ⇒ “Режим” – “Battery saver” ⇒ “←”. В данной ситуации “Задачу” “на выход” создавать не нужно (да и не получится этого сделать), просто при разблокировке экрана, режим “Battery saver” – будет отключаться.
ПРОФИЛЬ №8 Назначение: “Профиль”, который позволит значительно снизить расход заряда батареи, опять же, при выключенном экране. Постановка задачи: При отключении (блокировке) экрана переключать режим работы SIM – карты в режим 2G. Как известно, в таком режиме, потребление энергии значительно ниже, чем при использовании 3G, не говоря уже про 4G (LTE). Да, не лишним будет сюда добавить условие, в котором прописано, что мы, в данный момент, не подключены к сети Wi-Fi. Если вы помните, в одном из предыдущих “Профилей”, мы прописывали отключение передачи данных по мобильной сети, при активном Wi-Fi соединении, так что переключать режим работы СИМ – карты в режим 2G – делать не нужно, если вы на Wi-Fi.
Дело в том, что при переходе с 3G (LTE) на 2G и обратно, СИМ – карта отключается на несколько секунд, ввиду того, что регистрируется в другой сети. Это небольшое неудобство, но плюсов в данном случае больше (экономия батареи), чем минусов. При разблокировке экрана – переход в нормальный режим работы SIM – карты. Выполнение задачи: “PROFILES” ⇒ “+” ⇒ “Событие” ⇒ “Экран” ⇒ “Экран погашен” ⇒ “Приоритет” – “Нормальный” ⇒ “←” ⇒ “Новая задача +” ⇒ вводим имя “2G ВКЛ.” ⇒ “←”.
“+” ⇒ “Сеть” ⇒ “Моб. Данные 2G/3G” ⇒ “Режим” – “Только 2G” ⇒ “←”. Добавляем еще одно условие для срабатывания “Профиля”: “Добавить +” ⇒ “Состояние” ⇒ “Сеть” ⇒ “Подключено к Wifi сети” ⇒ ставим галочку внизу “Если не”. Создаем “Задачу” “на выход”, делаем “Clone” “Задачи” “2G Вкл” – называем “2G Вкл”, меняем значение на “Только 3G”. ПРОФИЛЬ №9 Создадим “Профиль” для тех, кто любит слушать музыку в наушниках.
Назначение: При подключении наушников – запускать аудио плейер. Постановка задачи: Все понятно из назначения.
Выполнение задачи: “PROFILES” ⇒ “+” ⇒ “Состояние” ⇒ “Аппаратура” ⇒ “Наушники подключены” ⇒ “Тип” – “Любые” ⇒ “←” ⇒ “Новая задача +” ⇒ вводим имя “Music ON” ⇒ “←”. “+” ⇒ “Прилож.” ⇒ “Запустить приложение” ⇒ Выбираем ваш любимый проигрыватель ⇒ “←”.
Скачать Програми Для Виндовс 7
Теперь при подключении наушников в разъем 3,5 мм – будет запускаться выбранный вами аудио плейер, и в зависимости от его настроек, может автоматически запускаться воспроизведение музыки из плейлиста. При желании, можете добавить “Задачу” “на выход”, которая будет закрываться проигрыватель (в одном из “Профилей” мы описывали как это делается), если вдернуть наушники. ПРОФИЛЬ №10 Ну и, пожалуй, последний “Профиль” в этой статье.
Назначение: При зарядке аккумулятора на 100% – вывод звукового или вибро уведомления. Выполнение задачи: “PROFILES” ⇒ “+” ⇒ “Событие” ⇒ “Зарядка” ⇒ “Аккумул. Заряжент” ⇒ “Приоритет” – “Нормальный” ⇒ “←” ⇒ “Новая задача +” ⇒ вводим имя “АКБ 100%” ⇒ “←”. Для уведомления звуком делаем так: “+” ⇒ “Медиа” ⇒ “Play Ringtone” ⇒ “Тип”- “Уведомление” ⇒ выбираем звуковой файл, нажав “лупу” ⇒ “Поток” – “Уведомление ⇒ “←”. Для уведомления вибрацией: “+” ⇒ “Сигнал” ⇒ “Вибрация” ⇒ выставляем длительность вибрации ⇒ “←”. Чтобы вибрация отличалась от обычного вибро, при получении уведомления, можно сделать так: В таком случае вы получите 4 коротких и 1 длинное вибро с интервалом в 300 Мсек. ЗАКЛЮЧЕНИЕ Дочитав эту статью до конца, вы должны были понять, для чего нужна программа “Tasker”, ее потенциал и возможности.
Учитывая то, что мы описали только некоторые возможности, самую малую их часть, представьте, как вы сможете настроить эту программу “под себя”, немного включив воображение, проанализировав те повседневные действия со смартфоном, которые вы делаете, потратив немного времени на освоение (хотя после этой статьи, мы считаем, что у вас, все должно получиться) и создание собственных “Профилей”, смартфон, в дальнейшем, будет выполнять большинство рутинных действий в автоматическом режиме. При использовании “Tasker”, смартфон перестает быть просто смартфоном, его функционал теперь не ограничивается только звонками, серфингом в интернет и сообщениями в мессенджерах. Смартфон – стал умнее, он теперь более самостоятельный, готов “предугадывать” ваши мысли и адекватно на них реагировать. Что не маловажно, теперь он стал еще и менее “прожорливым”, теперь заряда батареи вам будет хватать на дольше. Для многих, вероятнее всего, это актуально, даже учитывая, что в современных смартфонах стали устанавливать более емкие аккумуляторы и работы от одного заряда, легко хватает на сутки. Но зачем ограничиваться сутками? Думаем, что такой вариант является более предпочтительным. Конечно достичь такого результата только при помощи “Tasker” у вас едва ли получится.
Здесь немаловажно, как настроен смартфон в целом, об этом мы писали в одной из наших. Также, в ближайшее время, будет еще одна статья про тонкие настройки MIUI с использованием Root – прав. Не бойтесь экспериментировать. Даже если созданный “Профиль” работает не корректно или является не до конца законченным (или он просто временно не нужен), его всегда можно просто выключить (переключатель справа от “Профиля”), чтобы система на него не реагировала, и вернуться к нему в дальнейшем, внеся необходимые корректировки. Как мы отмечали по ходу статьи, для некоторых функций “Tasker” необходимы Root – права.
Программу Tasker Rus Для Windows 7 Скачать Бесплатно
При их наличии функционал программы становится больше. Как получить эти права мы уже объясняли, есть несколько вариантов:. Также, и без того обширный функционал, расширяется с помощью плагинов.
Некоторые из них мы упомянули в статье. Плагинов для “Tasker” – огромное количество, мы не будем подробно здесь на этом останавливаться. Описание большинства из них (а так же скачать их, как собственно и сам “Tasker”), вы можете найти на сайте в разделе “Plug-ins – плагины для Таскера”. Тут же (в разделе “МРП – местные решения (примеры)”), вы можете найти примеры готовых “Профилей” от пользователей 4PDA. Некоторые из них даже можно скачать в формате XML и импортировать в “Tasker” (такая функция имеется – “Import”), это избавит вас от создания “Профиля” вручную.
Поделится своими “Профилями” вы можете при помощи функции “Export”. На, тоже можно найти готовые решения, единственное, что сайт англоязычный, но есть ведь онлайн – переводчики, если вам это необходимо. В зависимости от версии Android, установленной в вашем смартфоне, наименование доступных функций может отличаться. Некоторые из них, могут быть не доступны для использования. Желаем всем удачи с освоением программы “Tasker”!!!
Товары, которые могут вас заинтересовать.