Программа Построения Графиков По Точкам
Posted By admin On 15.07.19. Ссылка с графиками функций по которой был осуществлен переход не валидная. Проверьте ее целость. Не указано ни одного выражения для отображения. Добавьте хотя бы один график функции. Одно или несколько полей с выражениями пустые.
В простонародье — построением графиков. Именно о программах, для этого предна-значенных, и пойдёт речь. Мы сравним девять свободных программ для визуализации двумерных и одномерных данных. Все эти программы доступны в GNU/Linux, а многие — доступны и пользователям других операционных систем. Все девять программ позволяют строить такие графики, которые не стыдно показывать или печатать. Это то, что называется «publication quality». Выбор программ ограничен теми, которые предназначены для визуализации одномерных или дву-мерных данных. Огромный выбор из различных типов графиков: линейные и столбчатые диаграммы, круговые диаграммы, точечные графики. Фигура точки: Нет фигуры Квадрат Круг Ромб Крестик Треугольник. Нет фигуры Квадрат Круг Ромб Крестик Треугольник. Чтобы добавить функцию для построения графика, необходимо нажать соответствующую кнопку. Также можно воспользоваться клавишей Insert. Сначала рекомендуется определиться с типом функции. На первый взгляд может показаться, что программа просто создает график по заданной функции. Но в ней предусмотрены и другие возможности. Это касается создания перпендикуляра или касательной. Достаточно просто нажать соответствующую кнопку и ввести параметры линии. Существует возможность соединить точки графика линией. Затем понадобится установить ее цвет, тип, толщину, интерполяцию. Подобные действия осуществляются в настройках. MagicPlot - современная программа для анализа научных данных, построения графиков и нелинейной.
Заполните их или удалите соответственно. Выражение в одном из полей не корректное.
Список доступных операторов, функций и констант смотрите в таблицах ниже. Значение поля с точками графика функции некорректное. Следуйте заданному шаблону. Значение в одном из дополнительных полей для выражений не является числовым. Значение в одном из полей настроек интервалов для осей не является числовым.

Как пользоваться программой С помощью данной программы на Cubens можно построить график функции онлайн. Десятичные дроби нужно разделять точкой.
Как Построить График Функции
В некоторых случаях можно не писать знаки умножения. Можно строить множество графиков функций одновременно. Можно настроить названия осей и их интервалы. График можно скачать как PNG изображение.
График можно распечатать. Можно получить ссылку на график чтобы поделиться им с другими. При наведении курсора на график его можно двигать, а также увеличивать или уменьшать масштаб Предложения и замечания по работе программы можно оставить в комментариях ниже.
Программа Graph является мощным инструментом. Она предлагается бесплатно и предназначена не только для школьников и студентов, но и окажет помощь ученым при создании графиков тригонометрических и математических функций.
Кроме того, предоставляется масса дополнительных элементов. К ним относятся метки, точки, касательные, перпендикуляры, а также кривые приближения. Утилита с легкостью вычислит длину кривой, позволит заштриховать определенный участок графика, рассчитает площадь по интегралу.
При помощи нее можно экспортировать данные в файл или просмотреть значение функции. Использование Graph После того как программа будет запущена впервые, можно увидеть оси X и Y. В процессе перемещения курсора мышью отобразятся текущие координаты для каждой из них. Чтобы добавить функцию для построения графика, необходимо нажать соответствующую кнопку. Также можно воспользоваться клавишей Insert. Сначала рекомендуется определиться с типом функции. Программа поддерживает три их вида: стандартную, полярную и параметрическую.
После этого следует в соответствующие поля ввести саму функцию, в зависимости от выбранного типа. В этом случае применяются общепринятые знаки. К примеру, умножение обозначается звездочкой.
Стоит отметить, что диапазон аргумента шаг, до и от можно не указывать. Не требуется устанавливать маркеры конца и начала линии. Можно указать ее тип, толщину, цвет, стиль. Если нужно, в поле «Текст подписи» вводится название функции. Также можно его не заполнять. В таком случае на графике будет указана сама функция. Программа способна моментально построить график.
Для внесения изменений в функцию необходимо совершить двойной щелчок по ней. Она находится в списке, размещенном слева.
Таким образом, софт дает возможность построить одновременно несколько графиков на одном рисунке. Их видимость настраивается путем включения и отключения флажков в списке. В области графика с легкостью передвигается рамка с подписями. Дополнительные возможности На первый взгляд может показаться, что программа просто создает график по заданной функции. Но в ней предусмотрены и другие возможности. Это касается создания перпендикуляра или касательной. Достаточно просто нажать соответствующую кнопку и ввести параметры линии.
Обязательным является значение Х. Линия может быть штрихового типа. Новая касательная появится в подписях и списке функции. Способы штриховки Функция зарисовки определенного участка на графике является очень полезной. Для этого необходимо выбрать в списке соответствующую кнопку. Регулируемый блок питания с защитой от кз. После этого осуществляется настройка параметров штриховки. Существуют следующие ее виды:.
над функцией;. под функцией;. между осью Х и функцией;. внутри функции;.
между осью Y и функцией;. между функциями. Кроме вкладки «Участки», существуют также «Настройки». Там можно назвать выделенную область графика, установить ее цвет, тип штриховки. Кроме того, дается возможность определить отображение границы, а также диапазон относительного пересечения, если в этом имеется необходимость. В результате выполненных действий заштрихованная область появится в перечне функций. Совершив двойной щелчок, можно изменить параметры этого участка.
Нанесение точек Кнопка с соответствующим названием позволяет открыть окно, где можно выполнить требуемые настройки. Существует возможность нанести на график несколько точек с определенными координатами. Требуется ввести название ряда и указать координаты вручную. Здесь же необходимо выбрать их тип. Они бывают прямоугольные, полярные и прочие. Также можно выбрать цвет, тип, размер маркеров.
Существует возможность соединить точки графика линией. Затем понадобится установить ее цвет, тип, толщину, интерполяцию. Подобные действия осуществляются в настройках. Интерполяция может быть линейной, выступать как одномерный или двумерный кубический салайн, полукосинус.
Возле точек можно отобразить их координаты, выбрав требуемые параметры в списке. Затем можно задать погрешность, что осуществляется в отдельной вкладке. После того как точки будут созданы, активируется кнопка, которая дает возможность добавить трендлинию. Настройки программы позволяют выбрать ее тип. Она может быть логарифмическая, линейная, степенная, полином, скользящее среднее, экспонента. Вкладка «Пользовательские» предоставляет еще несколько видов трендлиний. Чтобы изменить ее тип для кривой приближения, понадобится удалять линию, а затем создавать ее заново.
Использование основных клавиш При помощи кнопки с названием «Значение функции» можно открыть дополнительные поля слева. Это необходимо для просмотра значения функции с учетом заданного Х.
График отображает точки пунктирными линиями. При использовании кнопки «Показать таблицу значений» можно открыть окно, которое предоставляет список значений для выбранного шага и диапазона.
Для этого стоит нажать «Вычисления» и он всплывет в таблице. Там же можно выделить диапазон ячеек и строк. Кликнув правой кнопкой мыши, откроется контекстное меню. Оно дает возможность скопировать в буфер значения.
Кроме того, контекстное меню позволяет экспортировать их в файл форматов CSV и TXT. Также существует кнопка, которая необходима для расчета длины пути по функции между точками. Пользователю понадобится только указать область кривой. Выполняется это просто. Достаточно кликнуть на ней, после чего следует затемнить, зажав левую кнопку мыши. Длина кривой сразу отобразится. Поля От и До позволяют задавать диапазон.
Построение Графика В Эксель
Программа оснащена еще одной кнопкой, которая выполняет немаловажную функцию. Она предусмотрена для расчета площади, которая ограничена кривой функцией. Необходимо обозначить область, после чего моментально отображается полученное значение.
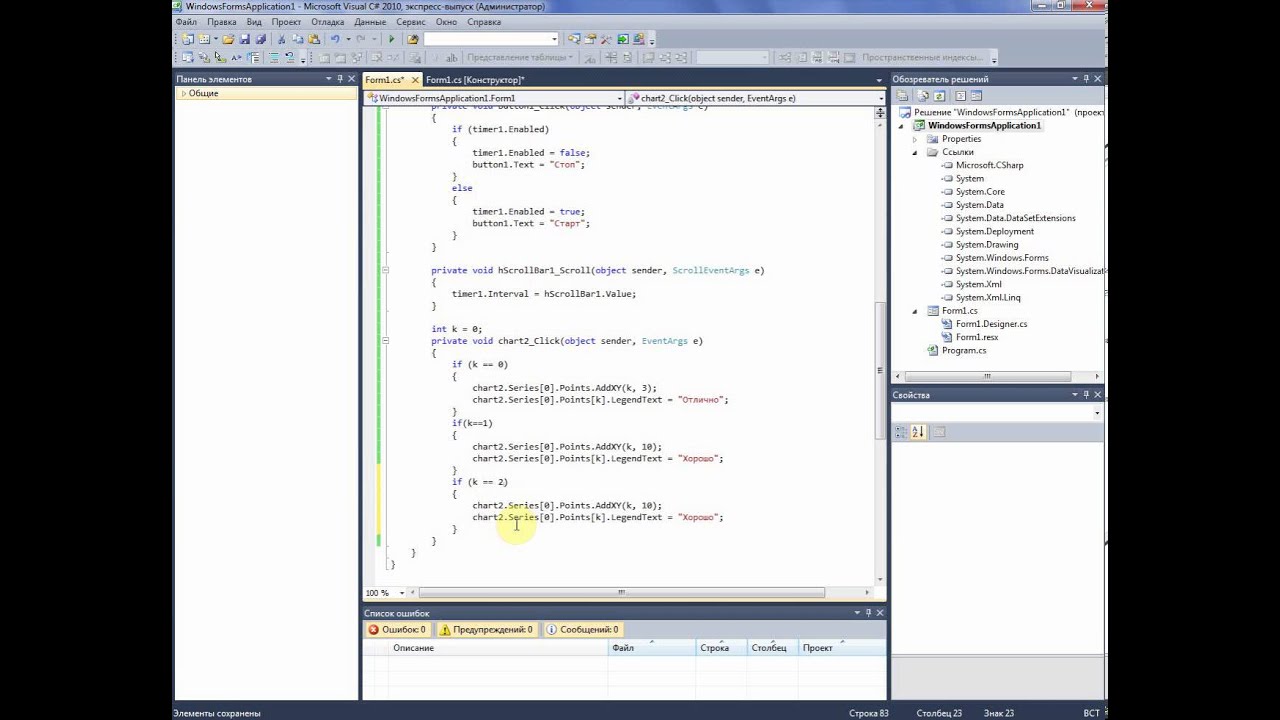
Построение Графиков В Excel
Таким образом, вычисляется интеграл на заданном промежутке. Программа предоставляет возможность формировать метки на графике. Они представляют собой обыкновенные надписи в форме текста. Правда, в эту метку вмещается специальный символ или объект. Ним может выступать формула, которая создана в Microsoft Equation.
Функции некоторых вкладок Меню программы «Редактирование» содержит раздел «Оси». Там разработчики создали различные настройки для внешнего вида координатной сетки, а также осей. Существует возможность выставить минимальные и максимальные значения каждой из них.
Кроме того, предлагается определить интервал засечек, включение шкалы логарифмов, отображение сетки. Программа дает возможность установить обозначение для каждой оси. Большинство графиков предусматривают использование и других величин. Ними могут являться расстояние, время, объем, масса и многие другие.
Вкладка «Параметры» предоставляет право задать требуемый заголовок полученного графика, а также определить его размещение. Кроме того, предлагается выполнить настройку фона, цвета осей, выбрать шрифт для подписей и прочее. Graph поддерживает большинство известных форматов, а также способна экспортировать график в файл. Чтобы выполнить такие действия, потребуется выбрать меню «Файл» и пункт «Сохранить как изображение».
Сохранив график в специальном формате, в дальнейшем можно продолжить редактирование.